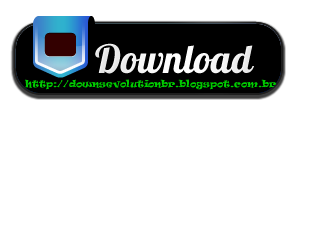sábado, 25 de agosto de 2012
sábado, 18 de agosto de 2012
20:15
sexta-feira, 10 de agosto de 2012
19:04
Hamachi² 2.1.0.210
O Hamachi² é um programa que faz a simulação de uma rede doméstica entre computadores, mesmo que eles estejam em locais diferentes. Adicionalmente, ele possui um serviço de acesso remoto bem fácil de utilizar, mas para este recurso é necessário ter uma conta de usuário e você pode criá-la clicando aqui.
Este programa possui duas versões: uma não comercial, que é gratuita, e uma para uso corporativo, que é paga. No momento das configurações, especialmente para a conta online (referente ao acesso remoto), basta escolher a versão free para poder utilizá-la corretamente. A limitação desta versão é que ela pode conectar até 16 computadores.
Criando sua rede
Este programa basicamente simula uma rede entre computadores e possui uma interface bem simples. Depois de instalado e enquanto estiver ativo, ele permanece como um ícone na Bandeja do sistema. Para ativá-lo, clique no botão principal da interface (com um ícone parecido com o “Power” de aparelhos eletrônicos). Feito isto, ele busca informações sobre o computador e conecta o aplicativo.
Para criar uma nova rede, entre em “Rede” e “Criar uma nova rede em malha”. Feito isto, o programa solicita que você crie uma identificação e senha para ela. Em seguida, esta rede já está exibida na interface do seu Hamachi² e pronta para o uso. Para que as pessoas possam acessá-la, elas devem entrar em “Rede” e “Entrar em rede existente”.

Feito isto, basta digitarem o nome e a senha de rede que você definiu. A medida que as pessoas forem se conectando, seus nomes são exibidos na janela do programa logo abaixo do nome da rede.
Converse, compartilhe arquivos e jogue em rede como se estivesse em uma lan house
Uma vez criada a rede e todos os computadores conectados, você pode desfrutar das principais vantagens do programa, e tudo ao alcance de um clique. Para trocar mensagens com qualquer um dos usuários, basta um clique com o botão direito do mouse sobre o nome dele e selecionar o item “Bate-papo”.

Se você precisar trocar arquivos, eles precisam estar nas pastas compartilhadas dos computadores. Em seguida, clique com o botão direito do mouse sobre o nome do usuário e selecione “Procurar” para abrir os locais de compartilhamento. Então, basta localizar o arquivo desejado e copiá-lo para o computador.
Para jogos, é ainda mais fácil! Como a rede já está criada com todos os computadores, não tem segredo: basta acessar a parte de configurações do jogo desejado e criar uma seção para jogar via rede.
Dicas para a criação da conta de usuário para acesso remoto
O email registrado para a conta deve ser válido, pois será necessário validar a conta por meio dele. Este processo pode ser um pouco longo, mas é feito passo-a-passo solicitando as informações necessárias para o sucesso da operação. Vale prestar atenção especial ao passo no qual será solicitado um código para o computador, pois ele é necessário posteriormente para poder conectar o computador via acesso remoto.
Com o processo concluído, abra seu email e valide a conta por meio da mensagem recebida. Depois de criada e validada a conta, acesse a página do desenvolvedor e faça seu login. Em seguida, entre na aba “My computers” e clique em “Add computer”. Então basta entrar em “Remote Control” e feito isto, o programa solicita o código de acesso do computador (definido nas configurações de instalação) que você deseja acessar remotamente.

Se tudo ocorrer corretamente, a tela do computador acessado será aberta em seu monitor. Para isto, o programa precisa de acesso a internet, e que o PC alvo do acesso remoto esteja ligado e corretamente conectado à internet.
nossa opinião
Acima você conferiu uma descrição completa sobre o Hamachi² e suas funcionalidades, saiba agora o que achamos dele
O Hamachi² é um aplicativo multifuncional muito útil. Como ele simula a criação de uma rede, você pode além de utilizá-lo para as funções padrão de um mensageiro instantâneo, como troca de mensagens e arquivos, mas pode ir muito além, jogando com seus amigos como se vocês estivessem em uma lan house.
Adicionalmente, mesmo existindo umalimitação de número de computadores que podem ser conectados, elepermite um número bem considerável de conexões, o que faz com que istonão seja um empecilho para seu uso.
A função de acesso remoto trazida pelo programa pode parecer um pouco difícil para a configuração inicial, entretanto no quesito utilização, ela é muito mais simples ei ntuitiva do que o acesso remoto do Windows que nem sempre funcionacorretamente.
Unindo uma excelente tarefa a um visual simples, Hamachi mostra o potencial do seu programa. A velocidade de funcionamento do Hamachi fica dependente da velocidade de sua conexão, mas as velocidades providenciadas pelos provedores de serviços telefônicos atuais são suficientes para manter o serviço ativo e sem lentidão.
18:54
Wireless Network Watcher
Se você está conectado através de Wi-Fi e deseja saber quem mais compartilha a conexão com você – ou até para descobrir se algum engraçadinho está se aproveitando da sua rede –, alguns softwares podem servir de apoio na hora de obter tais informações.
O Wireless Network Watcher é um scanner de dispositivos que detecta todos os computadores e outros aparelhos que estejam conectados à mesma rede que você. Desse modo, é possível saber rapidamente quem compartilha a internet com você.
Logo ao abrir o programa, ele começa a varredura para detectar quais computadores estão em rede com o seu. Após poucos segundos, a lista é preenchida, mesmo que sejam vários os dispositivos conectados.

quinta-feira, 28 de junho de 2012
18:29
15:24
14:33
14:31
14:26
14:14
13:50
Gerador de Caixinha Link-Me
Olá pessoal do Downs Evolution hoje venho trazer um Gerador de Caixinha Link-Me!!
OBS: Se a procura for grande posto
OBS: Se a procura for grande posto
13:10
Mozilla Firefox 13.0
Chegou a nova versão do navegador: Mozilla Firefox 3.0 e vocês do Downs Evolution já podem baixar essa versão do firefox!!


09:30
Como tirar a Navbar de um Blog
Olá pessoal!
Vocês já devem ter percebido que muitos blogs sem template ficam com uma navbar do blogger na parte superior da tela. Se você não se recorda qual é, veja a imagem de todas as navbars que existem:
Vocês já devem ter percebido que muitos blogs sem template ficam com uma navbar do blogger na parte superior da tela. Se você não se recorda qual é, veja a imagem de todas as navbars que existem:
Hoje, vamos aprender a tirá-la e para isso não é preciso de nenhum programa, apenas mexer no HTML do seu blog. Para isso, vá até seu painel do Blogger e clique em "Design" no blog escolhido (para isso você precisa ser admin), depois clique em "Editar HTML".
Agora você vai clicar em alguma parte fora do HTML, para procurar um texto na página, então aperte "Ctrl" + "F" e iá aparecer uma caixinha seu navegador para digitar o que você procura. Digite o seguinte código dentro da caixinha:
]]></b:skin>
Feito isso, o código que você digitou irá ser marcado no HTML do seu blog. Você irá escrever antes dele, clique antes do código e aperte enter para que surja uma nova linha em cima desse código. Agora basta colar o próximo código nesse lugar e "Salvar Modelo". O código a ser digitado é esse:
#navbar-iframe {
height:0px;
visibility:hidden;display:none}Pronto, agora seu blog já está seu a navbar do blogger. Comente ou me procure no chat se houver qualquer dúvida. Até mais leitores!
Assinar:
Postagens (Atom)